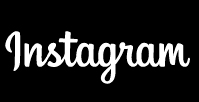Spatial Mic DanteをPro Toolsで使用する方法導入メーカー: Voyage Audio
Pro Toolsを用いてSpatial Mic Danteのオーディオを録音し、ミックス可能なオーディオフォーマットに変換するSpatial Mic Converterプラグインの起動方法について解説いたします。
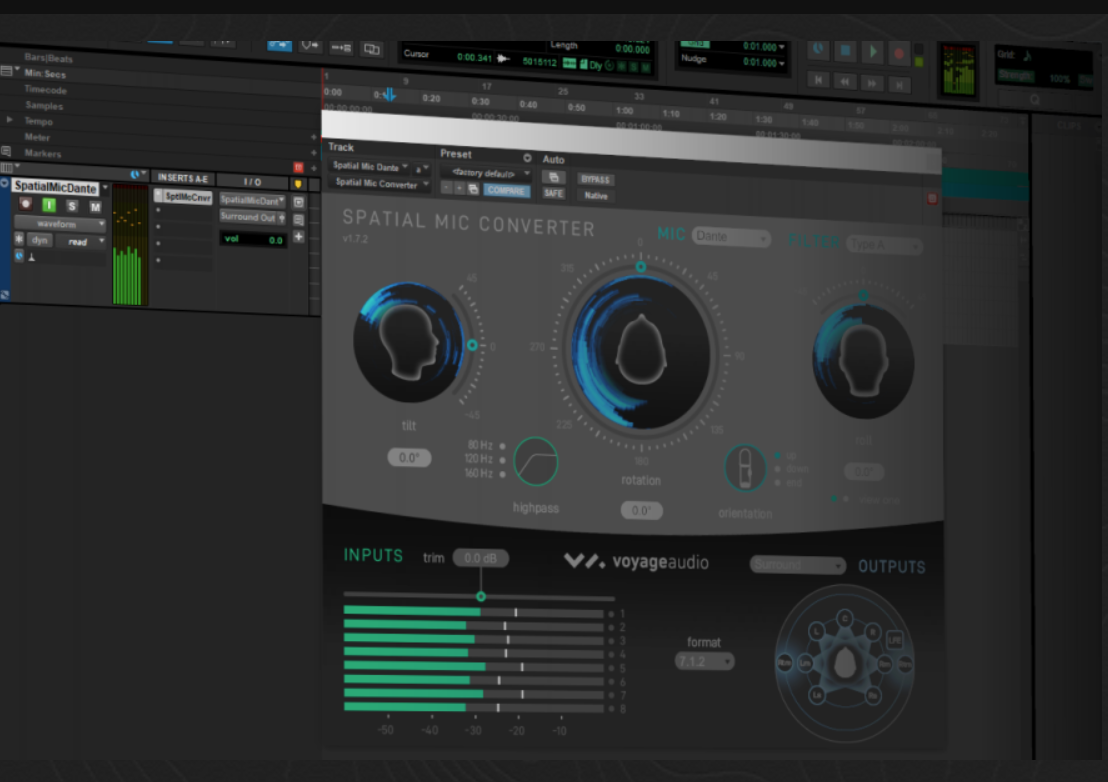
Pro Toolsは、最も人気のあるDAW(デジタルオーディオワークステーション)の1つです。
「Pro Tools Studio」と「Pro Tools Ultimate」の2つのバージョンが、Spatial Mic Danteに必要な設定やルーティングに対応しています。Pro Toolsの各バージョンの詳細 は、Avidのウェブサイトで確認できます。まだPro Toolsをお持ちでない場合は、30日間の無料トライアル をダウンロードできます。
このチュートリアルでは、Pro ToolsのI/O(入出力)設定、Spatial Mic Danteからの未処理のオーディオを録音するための8チャンネルトラックのセットアップ、Spatial Mic Danteから取得したオーディオデータをミックス可能なオーディオフォーマットに変換するSpatial Mic Converterプラグイン の起動方法について説明します。
ここでは、Spatial Mic Danteが Dante Controller でセットアップおよびルーティングされており、マイクゲインと出力設定が MicNet Control で事前に設定されていることを前提とします。Pro ToolsでSpatial Mic Danteを使用する際には、Danteオーディオネットワーク入力と再生環境に合ったPlayback Engine(再生エンジン)とHardware Device(ハードウェアデバイス)の設定が必要ですが、これらの設定はこのチュートリアルの範囲外ですので、お使いのシステムで事前に設定されているものとします。説明をシンプルにするために、今回の例では Dante Virtual Soundcard(DVS)を使用します。
I/O設定
ステップ1
Pro Toolsセッションを起動し、「Setup > I/O」に進みます。
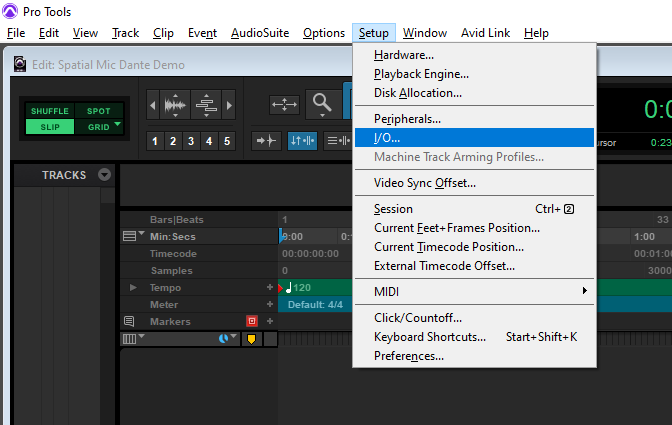
「Input」タブで「New Path」ボタンをクリックします。新しい7.1入力を選び、「Create」を押します。
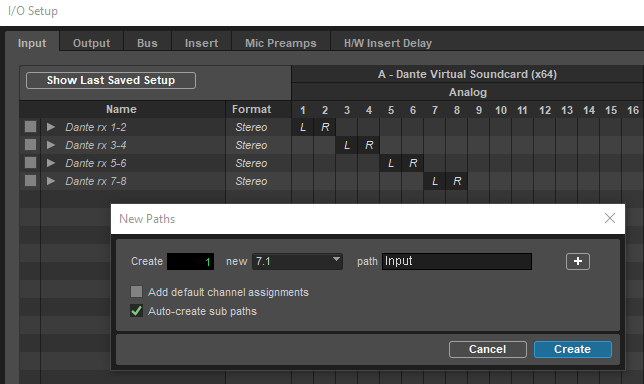
Spatial Mic Danteを Dante Controller でルーティングしているチャンネルに合わせて、入力をルートします。今回の例では、Spatial Mic Danteのチャンネル1〜8をDVSの最初の8チャンネルにルーティングしていますので、7.1入力も同様にチャンネル1〜8に設定しました。
整理しやすくするために、入力名を「Spatial Mic Dante」に変更しました。
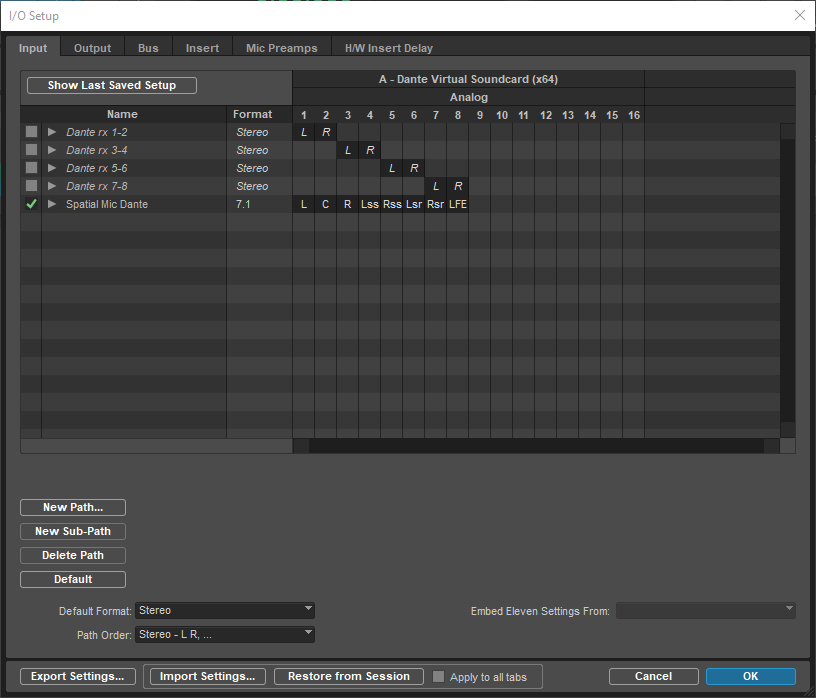
ステップ2
「Output」タブを選択します。出力はスピーカーやモニタリングの設定に依存しますが、今回のデモでは7.1.2サラウンドミックスを出力するため、Danteチャンネル1〜10に7.1.2出力をルーティングしました。こちらも整理のため、出力名を「Surround Out」に変更しました。
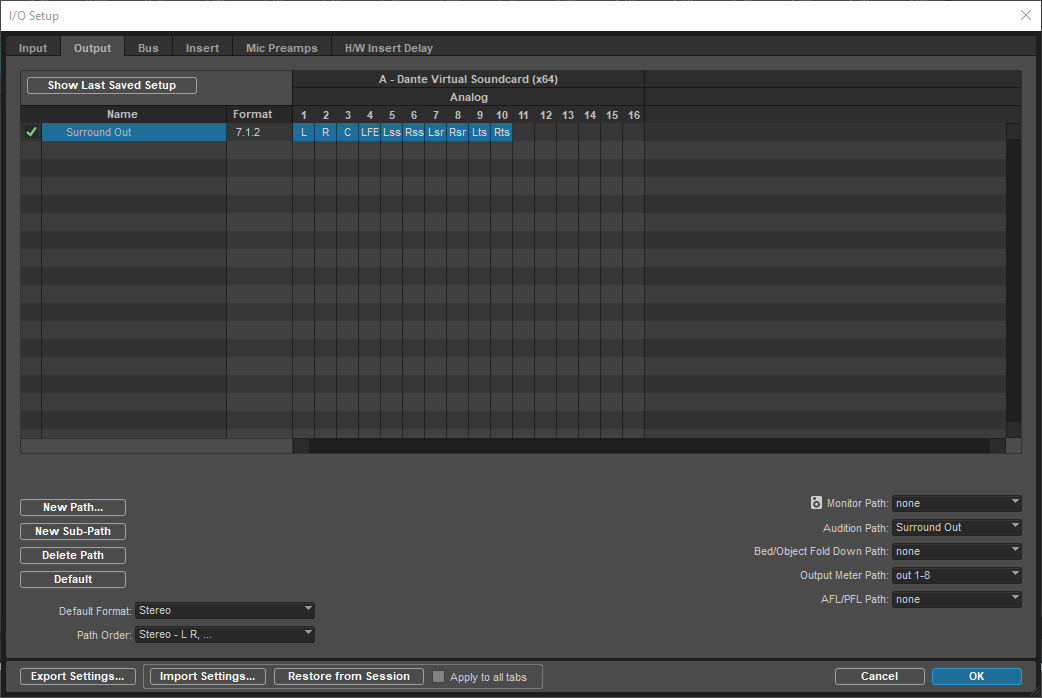
ステップ3
「Bus」タブを選択します。Spatial Mic Converterプラグインには多くの出力オプションがあり、ここでバスを作成してセッションの出力オプションに対応させます。Spatial Mic Converterの出力オプションには以下の形式があります:
・ 1次アンビソニックス
・ 2次アンビソニックス
・ モノラル
・ ステレオ
・ 5.1
・ 5.1.2
・ 5.1.4
・ 7.1
・ 7.1.2
・ 7.1.4
以下のスクリーンショットでは、Spatial Micからの音声を扱う方法に応じた様々なルーティングオプションを示しています。新しいバスパスを追加して、以下のルーティングをコピーし、設定が完了したら「OK」ボタンを押します。
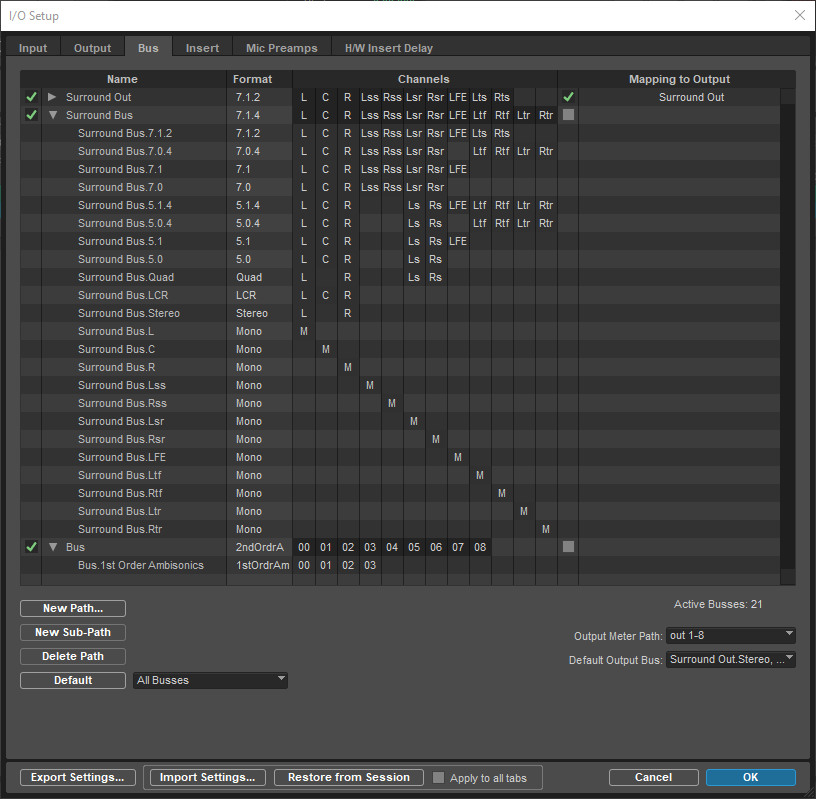
ステップ4
「Track > New…」に進み、新しい7.1トラックを作成します(Spatial Micには8つのカプセルがあるため、8つの音声ストリームがあります)。このトラックも整理のため「Spatial Mic Dante」に名前を変更しました。

ステップ5
トラックの入力を「Spatial Mic(7.1)」に設定し、出力をセッションに合ったもの(出力またはバス)に設定します。今回は「Surround 7.1.2」を使用します。
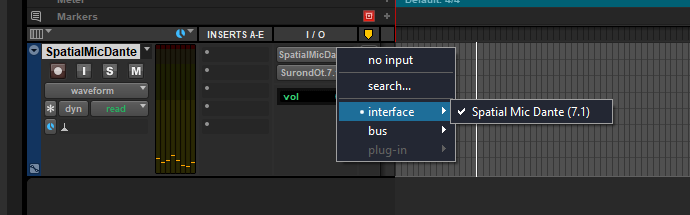
ステップ6
次に、Spatial Mic Converterプラグインをトラックにマルチチャンネルプラグインとして挿入します。
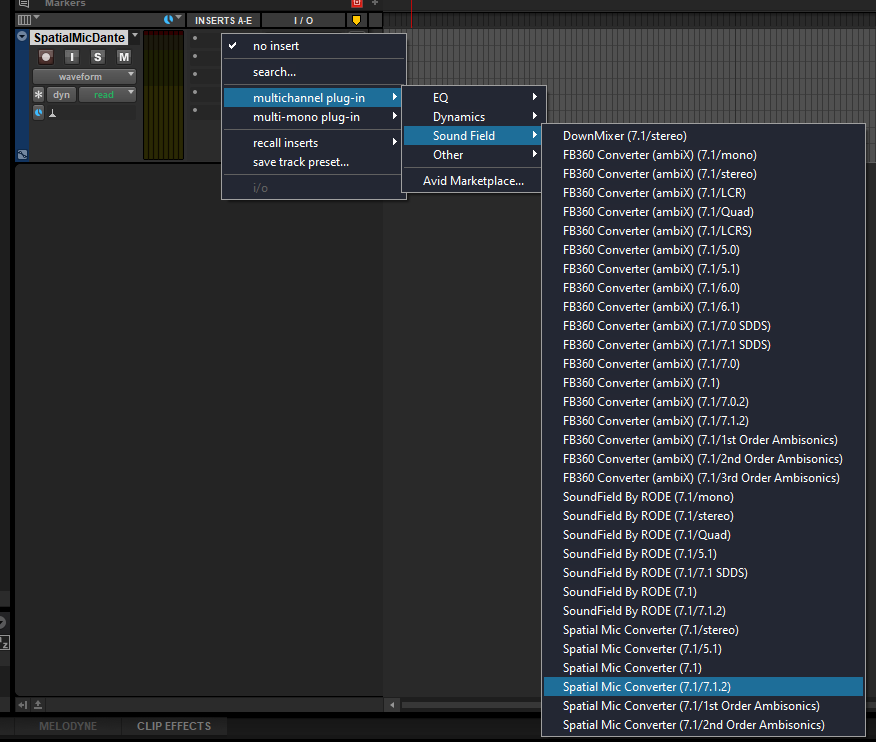
ステップ7
Spatial Mic Converterプラグインで、ウィンドウ上部の「MIC」ドロップダウンから「Dante」を選択します。
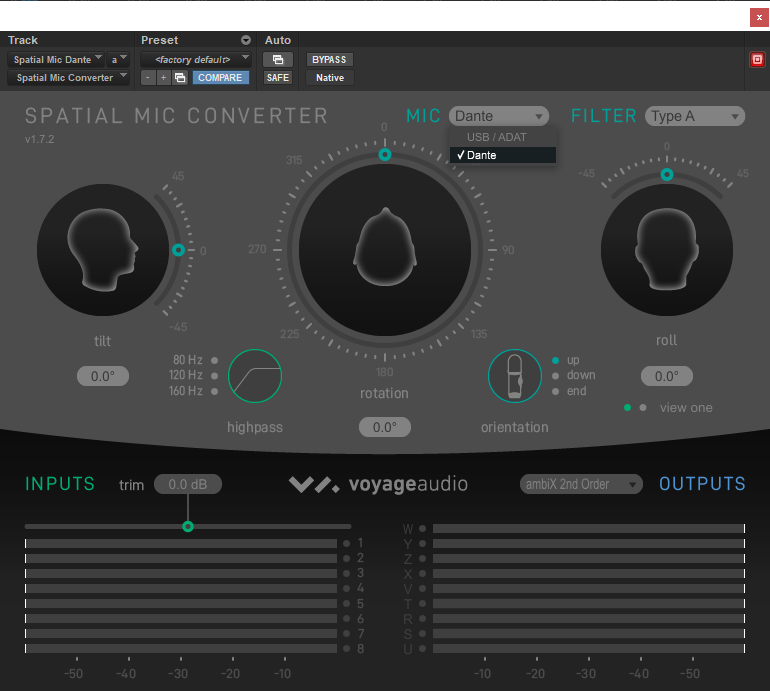
次に、Spatial Mic Converterプラグインで使用する出力形式を選択します。今回は「Surround」を選びます。
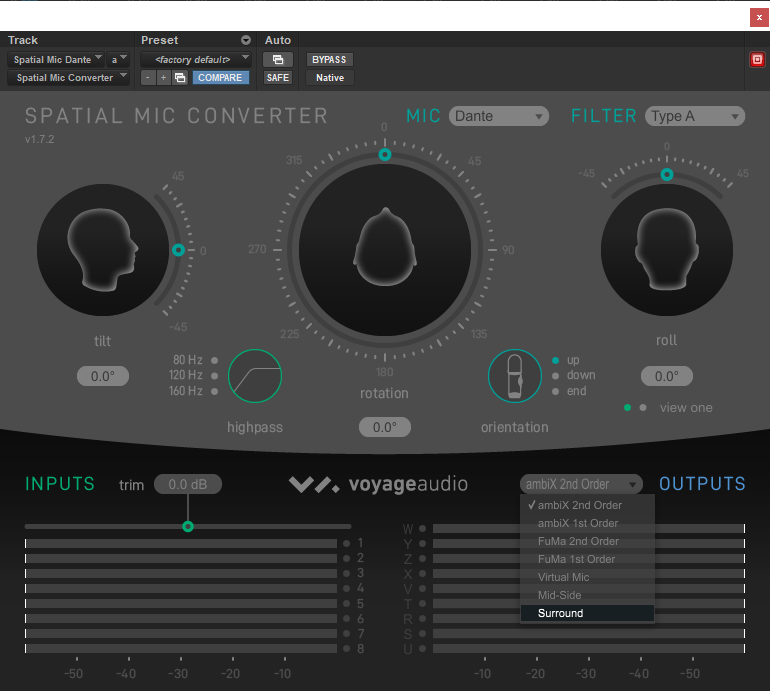
「Surround」出力オプションを選択すると、追加でチャンネル形式を選べるドロップダウンが表示されます。今回は「7.1.2」を選択します。Spatial Mic Converterプラグインのすべての出力オプションや設定については、この 概要 を確認してください。
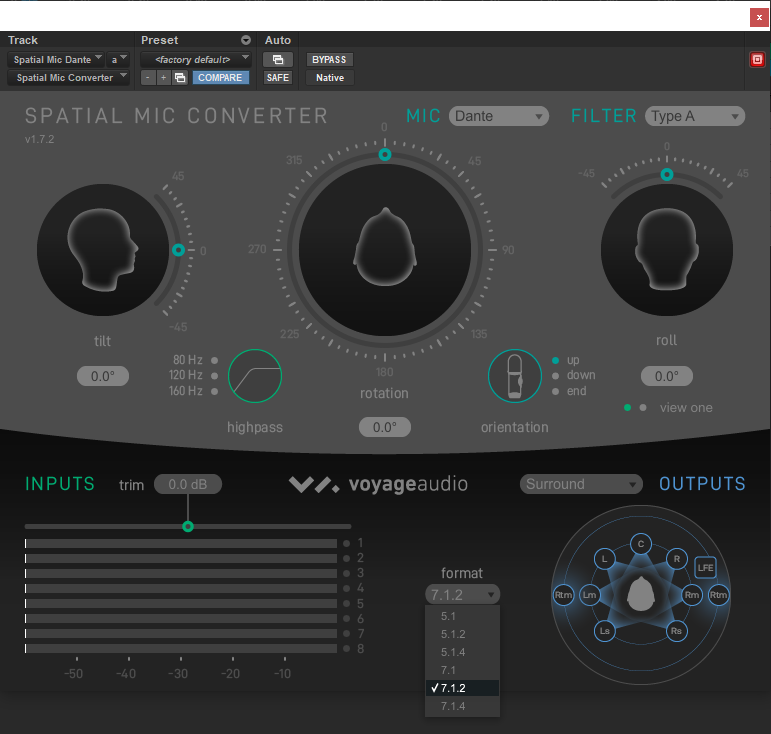
これで、録音の準備が整いました。ここからは、Spatial Mic Converterプラグインを併用してマイクをモニターし、トラック上のメーターの動きを確認しながら録音することができます。これは、マイクからオーディオがストリーミングされ、正しくルーティングされていることを確認するのに役立ちます。
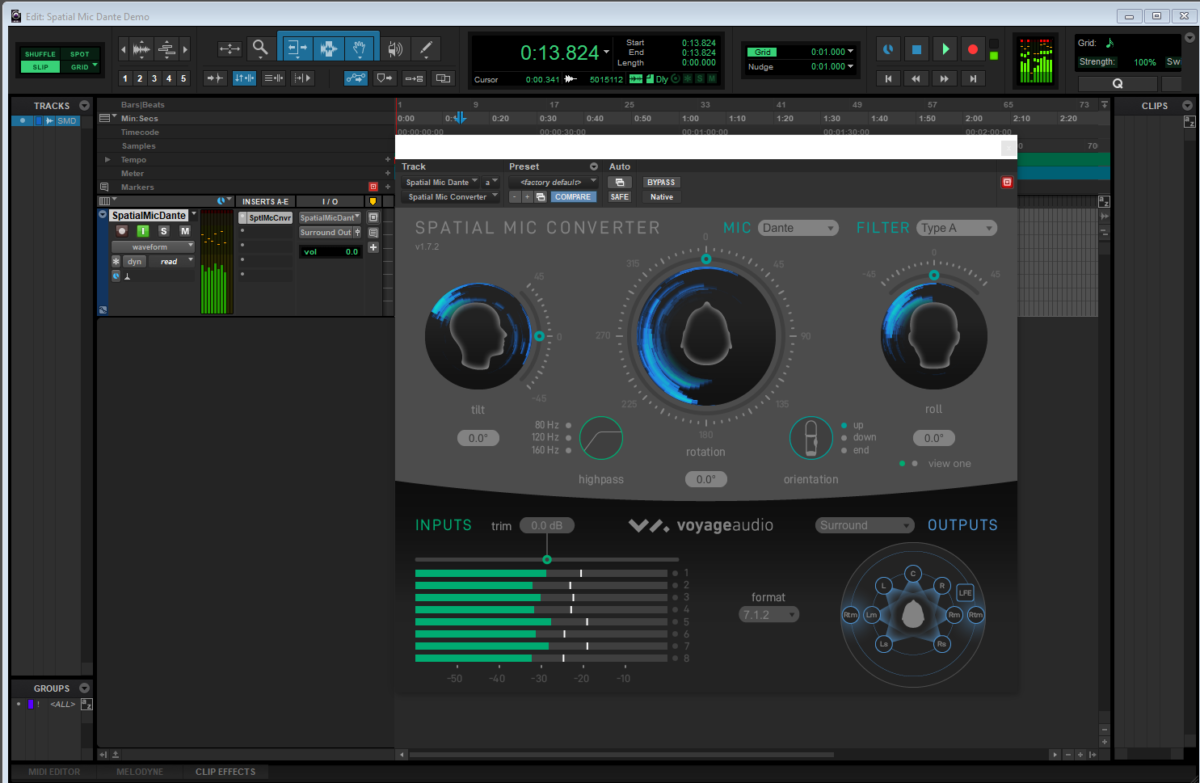
さらに深く探求するために
ここから先は、7.1.2を Dolby Atmosレンダラー にルーティングしてAtmosミックスを行ったり、MPEG-H Authoringプラグイン を使用してイマーシブなブロードキャストミックス用に7.1.2出力をベッドとして使用することができます。